Outlook Cache Mode Synchronisationszeitraum über Intune einstellen
Leider stellen die administrativen Vorlagen keine Einstellungsmöglichkeiten für den Zeitraum der Exchange Cache Mode Synchronisation zur Verfügung.
Um diese Einstellung für die Benutzer zu setzen muss ein benutzerdefiniertes Konfigurationsprofil im Endpoint Manager Admin Center erstellt werden:
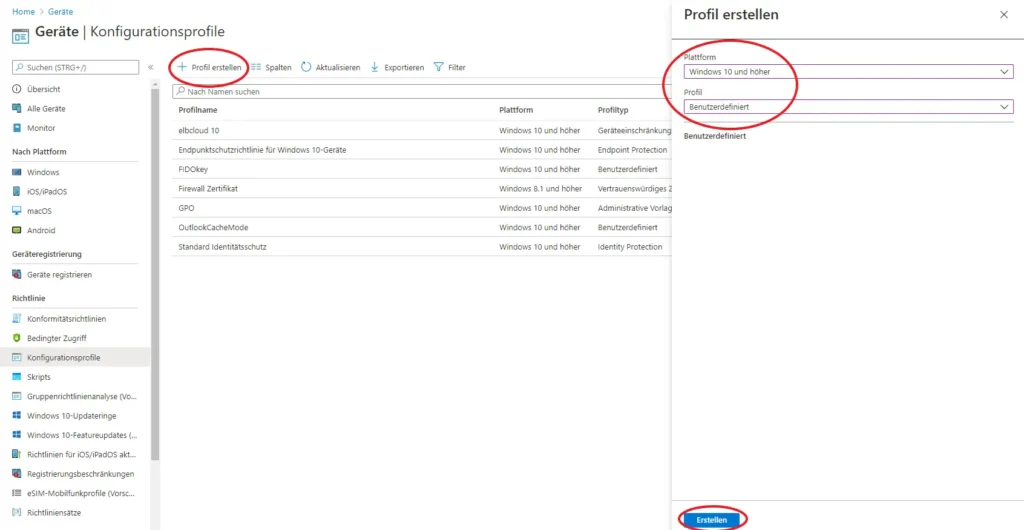
Daraufhin lädt man sich die ADMX Templates für Office bei Microsoft herunter und installiert diese in einen beliebigen Ordner.
Download Administrative Template files (ADMX/ADML) and Office Customization Tool for Microsoft 365 Apps for enterprise, Office 2019, and Office 2016 from Official Microsoft Download Center
Uns interessiert in diesem Falle nur die outlk16.admx Datei. Wir öffnen diese und kopieren den gesamten Inhalt.
Im Endpoint Manager Admin Center vergeben wir nun einen Namen für das Konfigurationsprofil und gehen weiter zu Schritt 2.
Die erste Zeile sollte den Inhalt des ADMX Templates enthalten. Der Name kann beliebig gewählt werden.
OMA-URI hier ist: ./Vendor/MSFT/Policy/ConfigOperations/ADMXInstall/Outlk16/Policy/Outlk16Admx
In das Feld “Wert” fügen wir nun den gesamten Inhalt des outlk16.admx Template Files ein und speichern diesen.
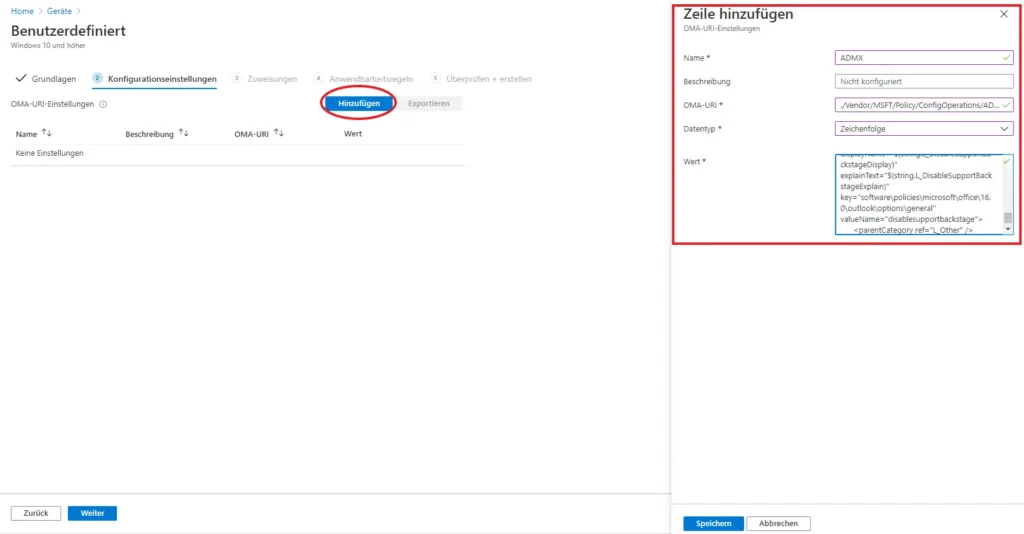
Wir fügen eine weitere Zeile hinzu, welche dann die eigentliche Einstellung für den Cache-Mode Synchronisationszeitraum setzt.
Der Name kann frei gewählt werden.
OMA-URI: ./User/Vendor/MSFT/Policy/Config/Outlk16~Policy~L_MicrosoftOfficeOutlook~L_ToolsAccounts~L_Exchangesettings~L_CachedExchangeMode/L_CachedExchangeModeSyncSlider
Wert:
<enabled/>
<data id="L_SelectCachedExchangeModeSyncSettings" value="0"/>
Wichtig: Bitte im Feld “Wert” bitte nicht von dem Zeilenumbruch verwirren lassen. Das hat alles seine Richtigkeit.
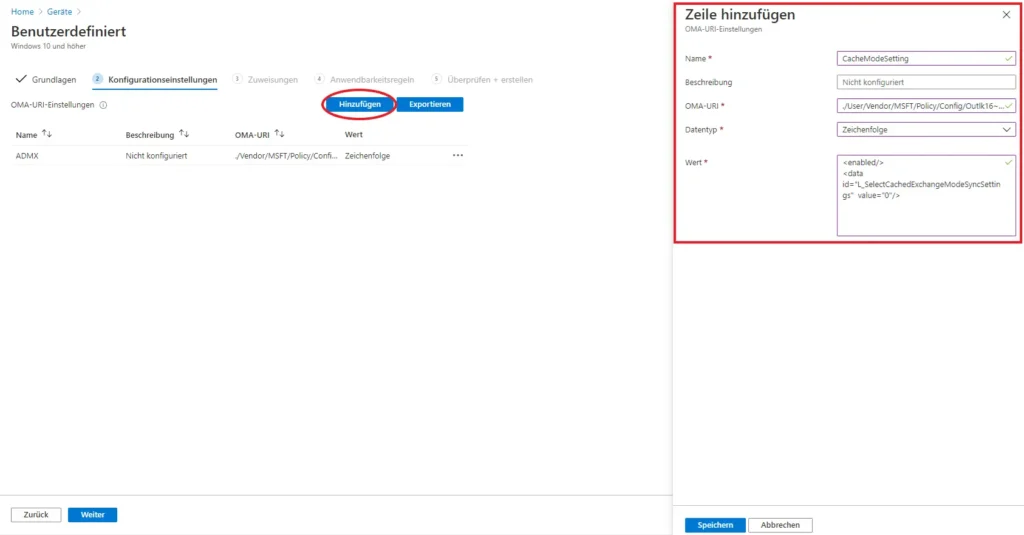
Nachdem auch diese Zeile gespeichert wurde, kann im nächsten Schritt die Zuweisung stattfinden. Damit das Konfigurationsprofil greift muss dieses entweder allen Benutzern oder Gruppen, denen nur Benutzern angehören, zugewiesen werden. Bei Geräten würde die Einstellung nicht greifen und fehlschlagen.
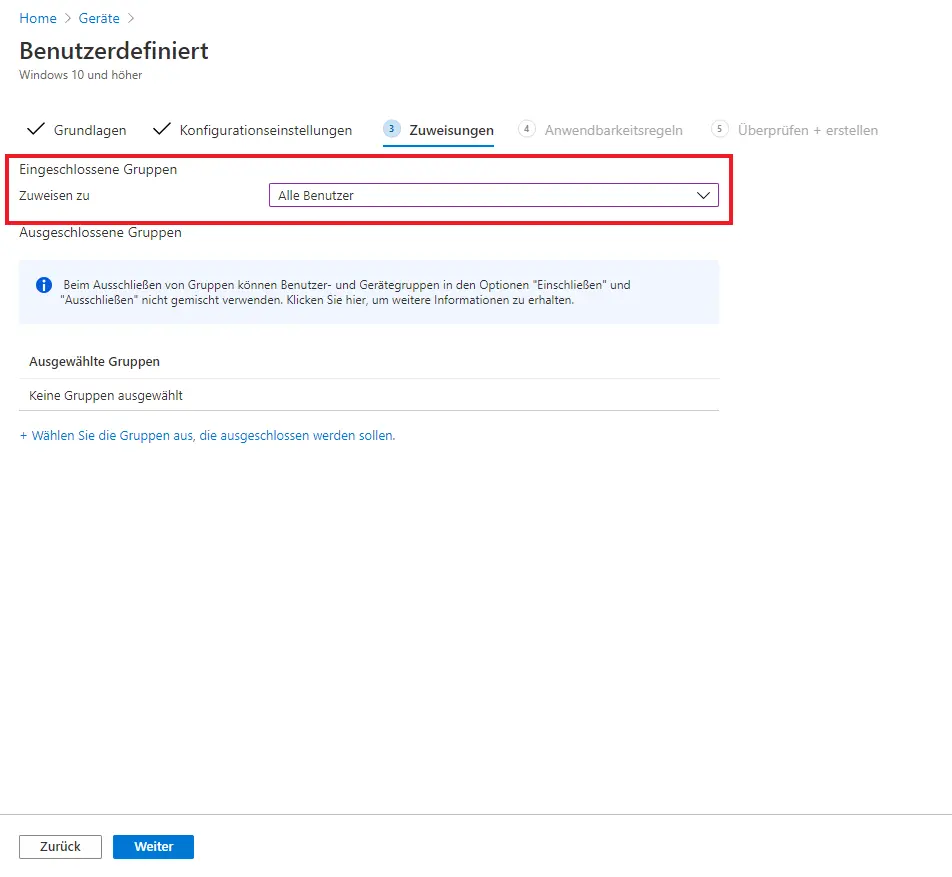
Die restlichen Schritte sind hier irrelevant und das Profil kann direkt gespeichert werden. Nachdem die Profile auf den Geräten synchronisiert wurden, muss nur Outlook neugestartet werden und die Einstellung greift.