Remote-Verwaltung eines Hyper-V Server 2019 ohne Domäne
Da wir einen unserer alten Rechner gerne zum Hyper-V Server für Testzwecke einsetzen wollten, standen wir vor der Frage wie man diesen ohne Domäne remote administriert. (Powershell & Hyper-V Manager).
Der Server ist nicht einer Domäne gejoined und befindet sich dementsprechend in der Workgroup, was das Prozedere etwas erschwert. Voraussetzung ist, dass Euer Rechner Windows 10 Pro als Betriebssystem installiert hat.
Diese Schritte haben in unserem Fall zum Erfolg geführt:
- Im ersten Schritt solltet Ihr natürlich auf dem Server Updates installieren, ihm eine feste IP-Adresse geben und den Computernamen ändern. Letzteres ist optional, aber wir wollen es ja schön haben. Bei uns heißt dieser “WIN-P40P7F5SLHV”. Im restlichen Beitrag gehen wir vom Namen “Hyper-V aus.
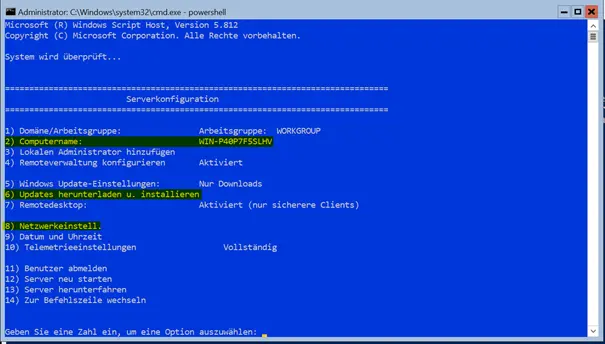
- Daraufhin startet Ihr auf dem Server ein Powershell Fenster und gebt folgende Befehle ein:
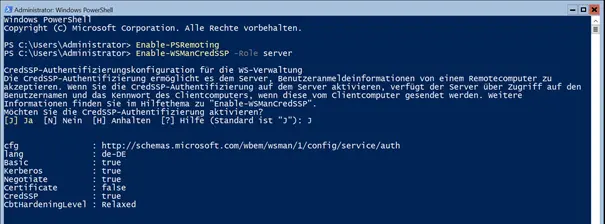
- Enable-PSRemoting
- Enable-WSManCredSSP -Role server
- Diesen Befehl bestätigt im mit einem “J”
- Daraufhin wendet Ihr Euch zum Client, von dem aus der Server später administriert werden soll.
- Dort startet Ihr eine administrative Powershell und tragt eine Zeile mit der festen IP und dem neuen Computernamen Eures Servers in die lokale Hosts Datei ein, damit der Name später aufgelöst werden kann.
- Add-Content -Path C:\Windows\System32\drivers\etc\hosts -Value “`n192.168.1.250`tHyper-V”
- Eure Hosts Datei sollte danach so aussehen
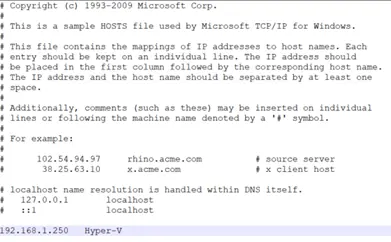
- Daraufhin müsst Ihr WinRM konfigurieren
- winrm quickconfig
- Alle Nachfragen bestätigt Ihr mit einem “y”
- Nun wird der Hyper-V Server als TrustedHost hinterlegt. Dafür gebt Ihr folgenden Befehl in die administrative Powershell ein und bestätigt mit einem “j”
- Set-Item WSMan:\localhost\Client\TrustedHosts -Value “Hyper-V”
- Zu guter Letzt werden in der Lokalen Gruppenrichtlinie (gpedit.msc) folgende Einträge unter “Computerkonfiguration -> Administrative Vorlagen -> System -> Delegierung von Anmeldeinformationen” aktiviert:
- “Delegierung von aktuellen Anmeldeinformationen zulassen”
- “Delegierung von aktuellen Anmeldeinformationen mit reiner NTLM-Serverauthentifizierung zulassen”
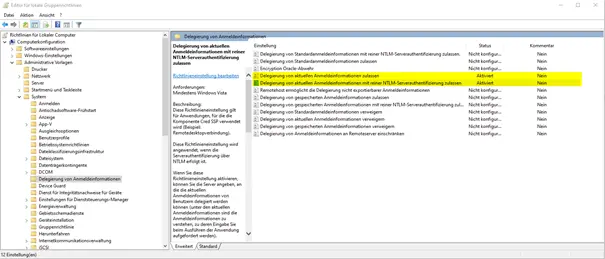
- In beiden Einträgen muss noch der Hyper-V Server hinzugefügt werden.
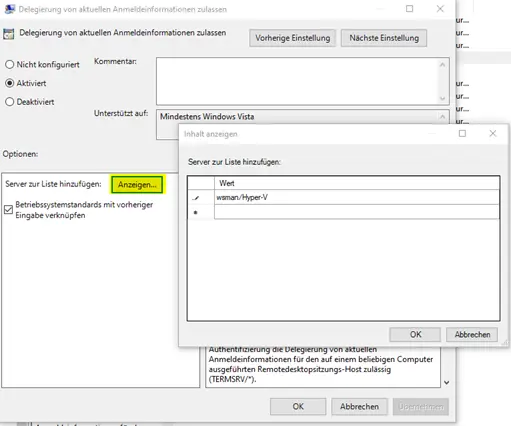
- Wichtig ist hier das “wsman/” vor dem Computernamen
- Nun startet Ihr den Hyper-V Manager und verbindet Euch mit einem anderen Computer
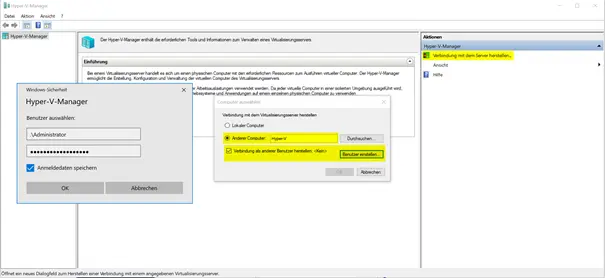
- Wichtig ist hier das “.\” vor dem Benutzernamen, da so verhindert wird, dass eventuelle Domänennamen an den Server übergeben werden, die dieser nicht kennt.
- Der Hyper-V Server ist nun über den Hyper-V Manager auf Eurem Client-PC verwaltbar.
- Falls Ihr Euch per Powershell auf den Server einwählen wollt, geht dies mit folgendem Befehl:
- Enter-Pssession -ComputerName Hyper-V -Credential Hyper-V\Administrator
Comments (5)
Kommentare sind geschlossen.
DANKE!!!!!!
Vielen Dank für das Feedback. Es freut uns, das wir helfen konnten.
Tolle Beschreibung, hat mit sehr geholfen!
Das freut uns zu hören!
Na Endlich!!!! Vielen Dank für die super Beschreibung!